Editing page content
Within Metrici, each page has a browse view and an edit view.
To change a MiniSite page, navigate to the page and click on the Edit link at the top of the page to take you into edit view.
This will open up a Content area to edit your page content, and to format it as required.
Use the Save button at the bottom of the page to save your changes and return to browse view.
Creating new pages
Pages in Metrici are arranged in a hierarchy, and one page can contain other pages. The containing page is known as the package.
To create a new page that is contained within an existing page, edit the page, and then click on the Package tab and then the New child page button. This will create a new child page which you can edit straight away. When you save the new page you will be returned to the package tab of the parent page.
You can edit a child page by going back to the Package tab and clicking on the button next to the child page in the list.
When you are browsing a page, you can use the More link at the top of the page to slide down the menu panel. This has a New Page link to create a new page in the same package. This is not available from the top page of the MiniSite.
Changing page names and references
Each page has a name and a reference. The reference is used to create the web address of the page. Each reference is made of the reference of the parent package plus the local reference of the page, separated by a dot.
You can change a page name while editing it.
Page references are set automatically when you create a new page, based on the name. To change the reference, in browse view use the More link at the top of the page to slide down the menu panel, and then use the Move link to change its local reference or move the page to a new package.
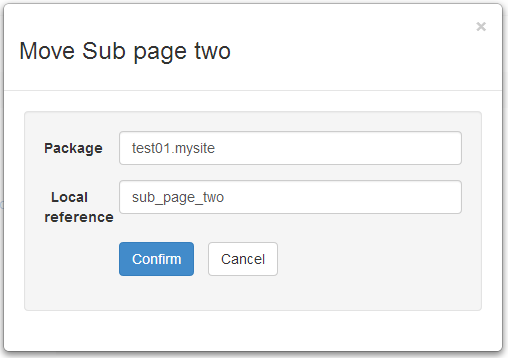
Linking pages
Quick links
You can link to a page contained within a page (child page), or a page in the same package (sibling page), simply by referencing its name inside square brackets. This is known as a quick link.
For example [[Cleaning Rota]] would link to the page with the name "Cleaning Rota" that is directly contained by the current page or in the same package as the current page. The name of the linked page will be used as the text of the link.
You can also reference a page by local reference. For example [[cleaning_rota]] would link to the child or sibling page with the local reference "cleaning_rota".
If you change a page name or move a page, pages that link to the page by name or reference might not be updated. You can force a page to update by using the Recalculate option from the More menu when browsing a page.
Using the refererences area
Linking by name or reference is convenient, but only works with child and sibling pages, breaks if you change the name or the local reference of a page, and can be ambiguous if you have two pages with the same name. As a more reliable alternative, use the References area at the bottom of the edit page. This lets you provide an unambiguous reference for a page. Enter the reference you want to use for the page in the Reference column. In the Target column, do one of the following:
- Select one of the child or sibling pages from the drop-down list.
- Enter the full dot-delimited reference of a page.
- Cut and paste the web address of another page. (This has to be a page in Metrici to which you have authority to link, not the address of a page on another website.)
You can then use the reference you have given the page inside a quick link.
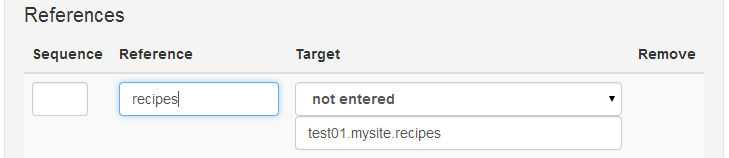
Additional attributes
You can add additional attributes to a quick link by:
- Preceding the reference by link:
- Suffixing the reference by : followed by your attributes.
For example
[[link:about:title="Information about the ownership and aims of ACME Limited"]]
would add a title to the link.
External links
To link to a page on another website, outside of Metrici, use the Insert link option on the Insert menu of the editor.
Using quick links in the editor link
You can use quick links in the editor link dialog by using a reference preceded by url: This lets you enter link text that is different from the page name.
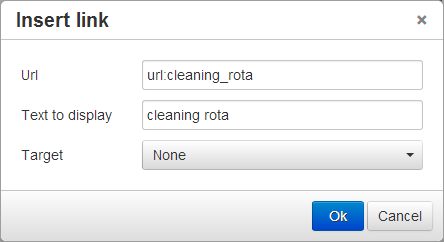
Adding pictures
To add pictures to a page, edit the page and then go the the Package tab. Use the Upload file button to bring up a screen to enter details of the image file. On this screen, use the Upload area to select an image file for upload, then use the Save button to return to the package area of the parent page. The package area will show the name and reference of the uploaded image. You can change these using the button and button in the listing in the package area to change the name or reference of the image.
Once you have uploaded a picture, you can show it on your page using the quick links feature, but preceding the reference with img: You can add additional attributes after the reference, for example to add an alt tag or a class to scale the image on small devices, as in this example:
[[img:last_weeks_meal:alt="Meal of 14 September 2014" class="img-responsive"]]
You can also insert images using the editor's Insert image option by preceding the reference with url:
Download files
You can upload files for later download in exactly the same way as uploading pictures. Reference the file using a normal quick link.
Copying and deleting
You can copy and delete a page from browse view by using the Copy and Delete options from the More menu.
Alternatively, you can use the and buttons on the Package tab in edit view.
Includes
You can use the quick link feature to include the content of another page, the name, summary or description of any node, or to create tables of contents and navigation structures. See Page for more details.